- Ρυθμίσεις εκτυπωτή
- Πού να ξεκινήσετε
- Τρόπος εκτύπωσης κειμένου σε εκτυπωτή
- Πώς να εκτυπώσετε μια φωτογραφία στον εκτυπωτή
- Πώς να εκτυπώσετε ένα έγγραφο σε έναν εκτυπωτή
- Έγγραφο εκτύπωσης
- Η σωστή σειρά εγκατάστασης και διαμόρφωσης του εκτυπωτή για εκτύπωση
- Γιατί η Brother αρνείται να εκτυπώσει ή δεν αντιγράφει πλέον
Τι μοιάζει Καλώδιο USB (κάντε κλικ για μεγέθυνση)
Το πρώτο πράγμα που πρέπει να κάνετε είναι να συνδέσετε τον εκτυπωτή στον υπολογιστή. Το περισσότερο απλή επιλογή είναι μια σύνδεση USB. Πώς φαίνεται το καλώδιο USB στην εικόνα στα δεξιά (μπορεί να λείπει από το κιτ - θα πρέπει να το αγοράσετε σε ένα κοντινό κατάστημα). Οι συνδέσεις για τη σύνδεση με έναν εκτυπωτή και έναν υπολογιστή είναι διαφορετικές, αλλά δεν μπορούν να συγχέονται, καθώς υπάρχει μόνο ένας τύπος σύνδεσης USB στον υπολογιστή.
Το πλεονέκτημα της σύνδεσης USB είναι η αυτόματη εγκατάσταση των προγραμμάτων οδήγησης . (πρόγραμμα οδήγησης - ένα πρόγραμμα με το οποίο το λειτουργικό σύστημα (αναγνώστης υπολογιστή) αλληλεπιδρά με τη συσκευή (διαβάζει τον εκτυπωτή). Χωρίς οδηγό, δεν μπορείτε να εκτυπώσετε τίποτα.
Η αυτόματη εγκατάσταση του προγράμματος οδήγησης λειτουργεί ακόμα πιο αποτελεσματικά αν ο υπολογιστής είναι συνδεδεμένος στο Internet. Σε αυτή την περίπτωση, εάν στο λειτουργικό σύστημα (OS) δεν θα υπάρχει προεγκατεστημένο πρόγραμμα οδήγησης για τον εκτυπωτή σας, το λειτουργικό σύστημα θα επικοινωνήσει με το Κέντρο Ενημέρωσης. Εκεί θα βρείτε, θα κατεβάσετε και θα εγκαταστήσετε το πρόγραμμα οδήγησης για τη συσκευή σας με πιθανότητα 95-99%.
Πώς να καταλάβετε ότι το πρόγραμμα οδήγησης είναι εγκατεστημένο και μπορεί να εκτυπωθεί; Το λειτουργικό σύστημα θα εκδώσει προειδοποίηση ή ειδοποίηση ότι η συσκευή έχει εγκατασταθεί και είναι έτοιμη να προχωρήσει. Ο συνδεδεμένος εκτυπωτής βρίσκεται στη διεύθυνση
Στην περίπτωσή μου, αυτό είναι το πρώτο εικονίδιο - Epson L800. Μπορείτε να μπείτε στον "Πίνακα Ελέγχου" κάνοντας δεξί κλικ στο κουμπί START στη γραμμή εργασιών ή πατώντας το πληκτρολόγιο WINDOWS + X.
Συμβαίνει το λειτουργικό σύστημα να μην μπορεί να εγκαταστήσει αυτόματα το πρόγραμμα οδήγησης. Σε αυτή την περίπτωση, χρησιμοποιήστε τα παρακάτω άρθρα:
- Πώς να εγκαταστήσετε τον εκτυπωτή από το δίσκο - (συνιστάται ότι πιθανότατα έχετε ένα δίσκο συνδεδεμένο με τη συσκευή).
Το πιο δύσκολο πίσω μέρος.
Ρυθμίσεις εκτυπωτή
Αφού εγκατασταθεί ο οδηγός για τη συσκευή εκτύπωσης, πρέπει να εισέλθετε και να ελέγξετε τις ρυθμίσεις του. Αυτό είναι επιθυμητό να το κάνετε έτσι ώστε να μην εκπλαγείτε με το τυπωμένο αποτέλεσμα. Πηγαίνουμε στην ήδη γνωστή διεύθυνση
Πατάμε κάντε δεξί κλικ στο εικονίδιο εγκατεστημένο εκτυπωτή και επιλέξτε "Ρύθμιση εκτύπωσης".
Για το Epson L800, η εκτύπωση διπλής όψης μπορεί να ενεργοποιηθεί στην καρτέλα Διάταξη.
Εκτύπωση με ευχαρίστηση.
Συμβαίνει, υπάρχουν περιπτώσεις κατά τις οποίες η εκτύπωση ενός αρχείου είναι μια σημαντική εργασία. Για παράδειγμα, αν χρειαστεί να ετοιμάσετε μια περίληψη ή να κάνετε τον εαυτό σας αντίγραφο ενός εγγράφου, είτε για εργασία είτε για κυβερνητικές υπηρεσίες.
Πολλοί άνθρωποι που δεν έχουν εργαστεί ποτέ ενεργά με αρχεία υπολογιστή ή, απλά, δεν έχουν συναντήσει ποτέ εκτυπωτές, δεν ξέρουν πώς να εκτυπώνουν οποιοδήποτε αρχείο σε έναν εκτυπωτή, είτε κείμενο είτε γραφικό. Ας προσπαθήσουμε να το καταλάβουμε.
Πού να ξεκινήσετε
Πρώτον, πρέπει να αποφασίσουμε ποιο αρχείο πρέπει να εκτυπώσουμε. Μπορείτε να εκτυπώσετε πρακτικά τα πάντα στον υπολογιστή σας, αρχίζοντας από το παράθυρο της εφαρμογής, που τελειώνει με μια κουκκίδα στην οθόνη. Έχετε αποφασίσει; Πάρε μπροστά!
Τρόπος εκτύπωσης κειμένου σε εκτυπωτή
Για να εκτυπώσετε οποιοδήποτε κείμενο, πρέπει να δημιουργήσετε έγγραφο κειμένου , χρησιμοποιώντας τον επεξεργαστή κειμένου "Σημειωματάριο", εισάγετε εκεί το απαραίτητο πέρασμα του κειμένου, το οποίο, και πρέπει να φέρετε σε χαρτί, και επιλέξτε το μενού. Με την ευκαιρία, ελπίζω να μην ξεχάσετε να συνδέσετε τον ίδιο τον εκτυπωτή στον υπολογιστή και να συνδέσετε το καλώδιο τροφοδοσίας στην πρίζα; Εάν όχι, μεταβείτε τώρα στο επάνω μενού του "Σημειωματάριου" στο Αρχείο και, στη συνέχεια, επιλέξτε "Εκτύπωση". Μετά από αυτό, η εκτύπωση θα πρέπει να αρχίσει.
Πώς να εκτυπώσετε μια φωτογραφία στον εκτυπωτή
Αν έχετε ψηφιακή έγχρωμη φωτογραφία που θέλετε να εκτυπώσετε, σας συνιστώ να το κάνετε μόνο εάν έχετε έναν ειδικό εκτυπωτή για εκτύπωση φωτογραφιών. Διαφορετικά, ακόμα κι αν έχετε έγχρωμο εκτυπωτή, η εικόνα δεν θα είναι η πιο ενδιαφέρουσα και πολύχρωμη. Εάν, ωστόσο, αποφασίσετε να το εκτυπώσετε με αυτόν τον τρόπο, τότε θα πρέπει να αποθηκεύσετε μια εικόνα στον υπολογιστή σας, να την ανοίξετε και, όπως στην περίπτωση του αρχείου δοκιμής, κάντε κλικ στο File (Αρχείο) και επιλέξτε Print (Εκτύπωση). Εάν αναρωτιέστε: πώς να εκτυπώσετε μια εικόνα σε έναν εκτυπωτή, τότε αυτή η μέθοδος θα σας ταιριάζει επίσης. Στην περίπτωσή μας, μεταξύ μιας απλής εικόνας και μιας φωτογραφίας, δεν υπάρχουν διαφορές.
Πώς να εκτυπώσετε ένα έγγραφο σε έναν εκτυπωτή
Συνήθως, τα έγγραφα ανοίγουν στον πολυλειτουργικό επεξεργαστή κειμένου Microsoft Office. Εάν, ωστόσο, χρησιμοποιείτε δωρεάν αναλογικά, όπως το LibreOffice ή το OpenOffice, τότε για να εκτυπώσετε το κείμενο που χρειάζεστε, θα πρέπει να επαναλάβετε τις ενέργειες ως και, στη συγκεκριμένη περίπτωση, να εργαστείτε με το Σημειωματάριο, δηλαδή να κάνετε κλικ στο "Αρχείο "Και επιλέξτε" Εκτύπωση ". Θα ανοίξει ένα νέο παράθυρο στο οποίο θα καθορίσετε τις ρυθμίσεις αντιγραφής, πόσες αντιγραφές κλπ. Επιλέξτε τι χρειάζεστε και κάντε κλικ στην επιλογή "Εκτύπωση".
Στην περίπτωση του Microsoft Office, όλα είναι λίγο πιο περίπλοκα, δεδομένου ότι στο διαφορετικές εκδόσεις , διαφορετική διεπαφή. Αν έχετε εγκαταστήσει την έκδοση του 2003, θα πρέπει να επαναλάβετε τα βήματα που περιγράφονται στην παραπάνω παράγραφο, η οποία αναφέρει τα ανοικτά αναλόγια αυτού του προγράμματος. Δηλαδή, απλά επιλέξτε το Αρχείο και κάντε κλικ στην επιλογή Εκτύπωση.
Στο τελευταία έκδοση για να επιλέξετε το αρχείο εκτύπωσης, πρέπει να κάνετε κλικ στον μικρό κύκλο, ο οποίος βρίσκεται στην επάνω αριστερή γωνία και, ήδη, εκεί, επιλέξτε το στοιχείο "Εκτύπωση αρχείου". Μετά από αυτό, επιλέξτε τις απαραίτητες ρυθμίσεις και ξεκινήστε την εκτύπωση.
Είναι πολύ εύκολο να εκτυπώσετε ένα έγγραφο σε έναν εκτυπωτή εάν οδηγείτε στο πρόγραμμα που χρησιμοποιείτε και έχει έξοδο εκτύπωσης. Παρακάτω είναι ένας βασικός οδηγός για την εκτύπωση εγγράφων για τα περισσότερα προγράμματα και λειτουργικά συστήματα.
Έγγραφο εκτύπωσης
Πώς να αποφύγετε προβλήματα εκτύπωσης
- Επιλέξτε το κατάλληλο χαρτί και μελάνι. Πριν ξεκινήσετε την εκτύπωση, θα χρειαστεί να αποφασίσετε ποιο είδος χαρτιού θέλετε να χρησιμοποιήσετε. Επιλέξτε χοντρό χαρτί για πιο επίσημα έγγραφα (όπως προσκλήσεις ή βιογραφικά) και πιο λεπτές για φυλλάδια, φυλλάδια, ανακοινώσεις και άλλες εκτυπώσεις για ακατάλληλη χρήση ή μαζική διανομή. Βεβαιωθείτε ότι αυτός ο τύπος χαρτιού είναι κατάλληλος για τον εκτυπωτή σας. Το χαρτί πρέπει να τοποθετηθεί στον κατάλληλο δίσκο πριν από την εκτύπωση. Πρέπει επίσης να προσδιορίσετε εκ των προτέρων εάν χρειάζεστε έγχρωμη ή ασπρόμαυρη εκτύπωση.
Βεβαιωθείτε ότι ο εκτυπωτής σας έχει εγκατασταθεί σωστά. Θα χρειαστείτε έναν εκτυπωτή που είναι έτοιμος και ικανός για εκτύπωση. Αυτό σημαίνει ότι πρέπει να συνδεθεί σωστά στον υπολογιστή, να εγκατασταθούν όλοι οι απαραίτητοι οδηγοί και ο εκτυπωτής πρέπει να γεμίσει με χαρτί και μελάνι ή γραφίτη.
Μην ξεχάσετε να συνδέσετε τον εκτυπωτή στην πρίζα και να την ενεργοποιήσετε!
Επιπλέον, πρέπει να καταλάβετε τον τύπο εκτυπωτή που χρησιμοποιείτε: inkjet ή λέιζερ. Αυτές οι συσκευές εκτυπώνονται με διαφορετικό τρόπο , και ορισμένοι τύποι χαρτιού μπορεί να είναι κατάλληλοι για ορισμένους εκτυπωτές και δεν είναι κατάλληλοι για άλλους. Θα πρέπει επίσης να ληφθεί υπόψη ότι τα περισσότερα από τα νοικοκυριά που χρησιμοποιούνται σήμερα είναι εκτυπωτές λέιζερ δεν μπορεί να εκτυπωθεί με έγχρωμο τρόπο.
Πρώτα εκτυπώνετε μία σελίδα. Εάν κάνετε κάποιο λάθος ή ορίσετε λάθος ρυθμίσεις εκτύπωσης, είναι απίθανο να χρειαστείτε δέκα άχρηστα αντίγραφα. Επομένως, πριν εκκινήσετε μια πλήρη εκτύπωση, εκτυπώστε μόνο μία σελίδα και βεβαιωθείτε ότι αυτό είναι αυτό που χρειάζεστε.
Παρακολουθήστε τα επίπεδα μελανιού ή γραφίτη στον εκτυπωτή σας. Μην αρχίσετε να εκτυπώνετε μεγάλα και σημαντικά έργα εάν δεν είστε σίγουροι αν θα έχετε αρκετή βαφή για να την ολοκληρώσετε.
Εάν η εκτύπωση δεν ξεκινήσει, βεβαιωθείτε ότι υπάρχει χαρτί στον εκτυπωτή. Ορισμένοι εκτυπωτές έχουν δίσκους κλειστού τύπου ή πολλαπλούς δίσκους τροφοδοσίας. Επομένως, με την παρουσία χαρτιού στον επιθυμητό δίσκο, βεβαιωθείτε ότι έχετε επιπλέον.
Πρέπει να εκτυπώσετε ένα κείμενο ή μια φωτογραφία, αλλά χρησιμοποιείτε για πρώτη φορά έναν εκτυπωτή και δεν ξέρετε από πού να ξεκινήσετε. Ακολουθήστε τις απλές συμβουλές εγκατάστασης του εκτυπωτή HP.
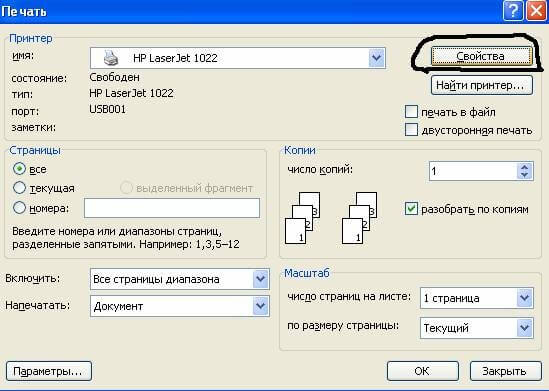
Λεπτομερέστερα για όλες τις ρυθμίσεις της εκτύπωσης της HP θα δείτε το παρακάτω βίντεο:
Αν χρειάζεται να εκτυπώσετε έγχρωμες φωτογραφίες ή φωτογραφίες, θα πρέπει να ορίσετε τις ρυθμίσεις για το μέγεθος και την ποσότητα τους στο μενού "Επιλογή διάταξης". Στη συνέχεια, κάντε κλικ στο κουμπί "Επόμενο" για να αφήσετε τον εκτυπωτή HP να ξεκινήσει την εκτύπωση.
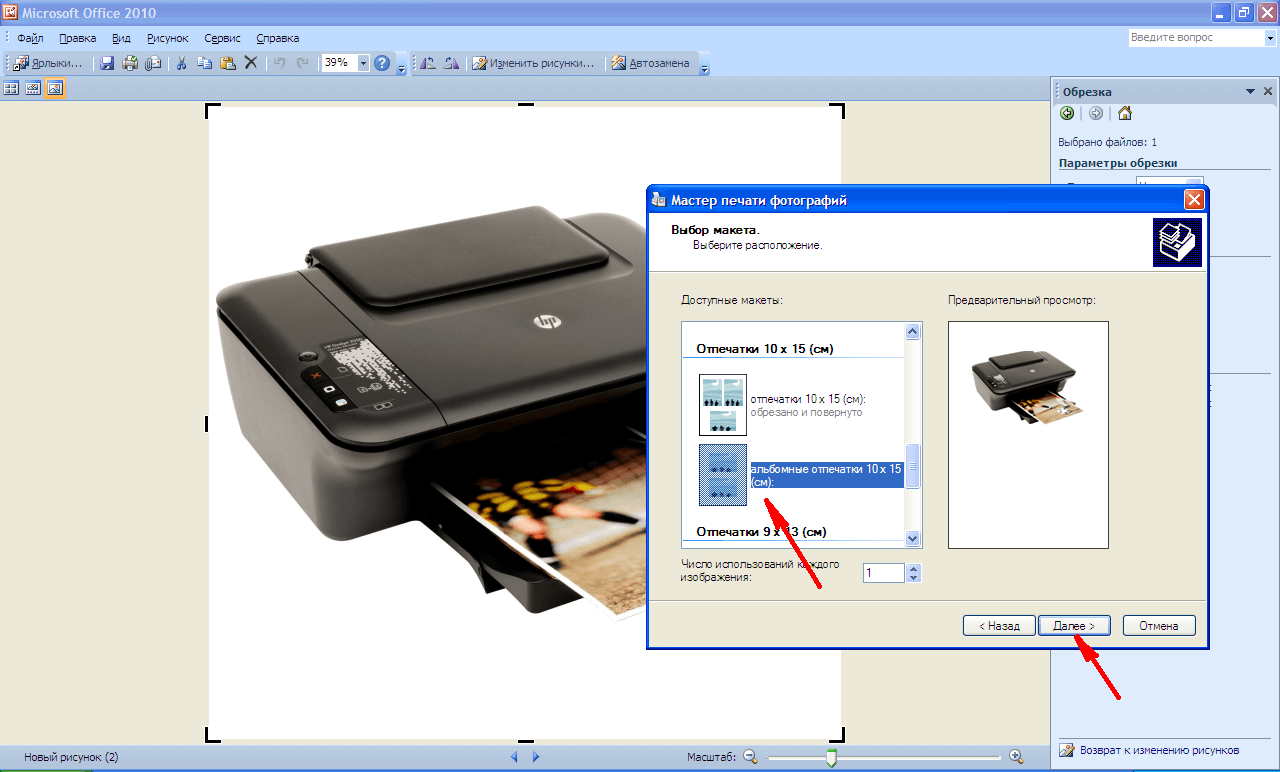
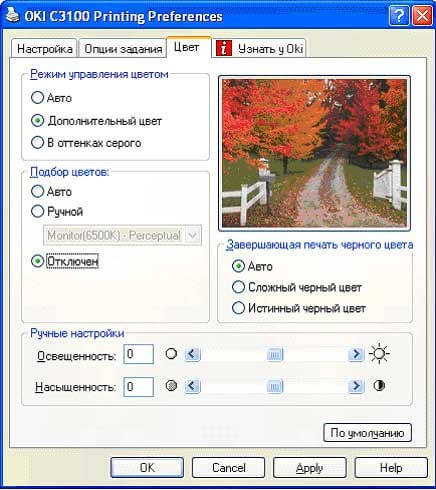
Εάν η συσκευή εκτύπωσης δεν ήταν προηγουμένως συνδεδεμένη στον υπολογιστή και δεν γνωρίζετε τον τρόπο ρύθμισης του εκτυπωτή για εκτύπωση, χρησιμοποιήστε τις παρακάτω συμβουλές.
Η σωστή σειρά εγκατάστασης και διαμόρφωσης του εκτυπωτή για εκτύπωση
Τελευταία Εκδόσεις των Windows περιλαμβάνουν τη σάρωση νέου εξοπλισμού που συνδέεται στον υπολογιστή και την αυτόματη ρύθμιση του εκτυπωτή για εκτύπωση. Ωστόσο, μερικές φορές μετά από αυτόματη ρύθμιση, ο εκτυπωτής δεν εκτυπώνει ποτέ και το Epson CX4300 MFP δεν αντιγράφει έγγραφα. Γιατί η αυτόματη ρύθμιση του υπολογιστή για εκτύπωση δεν λειτουργεί και λόγω της κανονικής διακοπής της συσκευής; Δοκιμάστε να ρυθμίσετε το δικό σας Epson CX4300 για εκτύπωση.
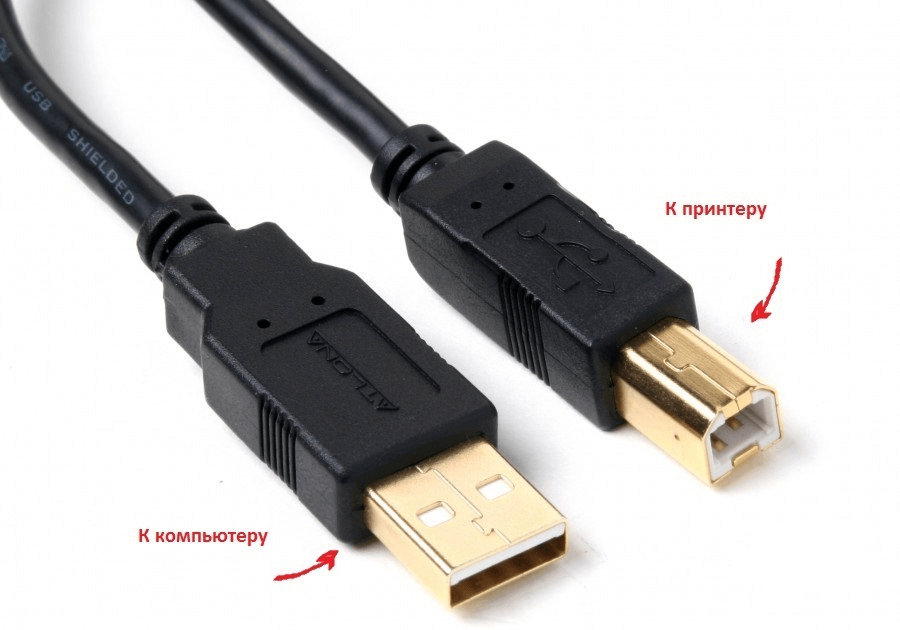
Εάν ο δίσκος χαθεί ή μετά από λίγο απλά σταματήσει την ανάγνωση, τότε θα πρέπει να κάνετε λήψη των προγραμμάτων οδήγησης από τον επίσημο ιστότοπο της Epson, επιλέγοντας από τη λίστα τον σωστό τύπο εκτυπωτή ή MFP, καθώς και την έκδοση και το βάθος των Windows που έχουν εγκατασταθεί .
Θέλετε να κατεβάσετε το πρόγραμμα οδήγησης για την Epson, αλλά δεν ξέρετε πού και πώς - δείτε το βίντεο:
Ομοίως, οι οδηγοί για HP, Brother και άλλους εκτυπωτές κατεβάζονται, απλά πηγαίνετε στον αντίστοιχο επίσημο δικτυακό τόπο.
- Στον οδηγό εγκατάστασης που ανοίγει, εκτελέστε όλα τα βήματα ρύθμισης παραμέτρων, ακολουθώντας τις υποδείξεις του συστήματος.
- Στο τέλος της διαδικασίας, προσπαθήστε να στείλετε το κείμενο ή τη φωτογραφία για εκτύπωση, ακολουθώντας την παραπάνω διαδικασία.
Για βοήθεια σχετικά με την εγκατάσταση, παρακολουθήστε το παρακάτω βίντεο:
Περιστασιακά, ενδέχεται να αντιμετωπίσετε το πρόβλημα της εκτύπωσης ενός εκτυπωτή Brother, ο οποίος έχει επανειλημμένα εκτυπώσει κείμενο και φωτογραφίες, αλλά μετά από συντριβή ή επανατοποθετήστε τα παράθυρα Η εκτυπωμένη συσκευή έχει σταματήσει να λειτουργεί.
Γιατί η Brother αρνείται να εκτυπώσει ή δεν αντιγράφει πλέον
Για να κατανοήσετε γιατί ο εκτυπωτής σταμάτησε την εκτύπωση από έναν υπολογιστή, είναι απαραίτητο να εξαλείψετε όλες τις πιθανές βλάβες.
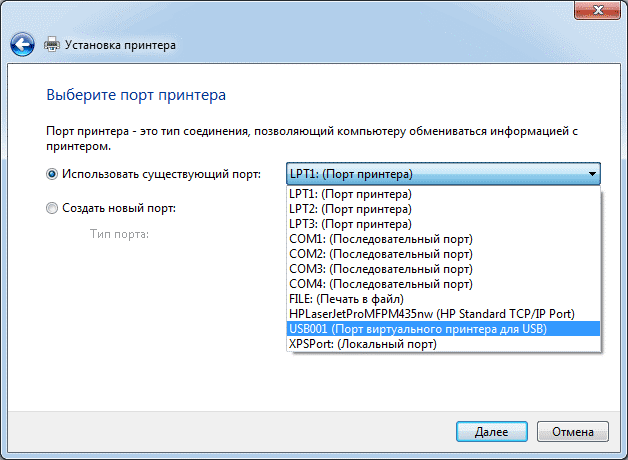
Για να μάθετε πώς να καθαρίσετε την ουρά εκτύπωσης, παρακολουθήστε το παρακάτω βίντεο:
Οδηγία
Εκτελέστε έναν επεξεργαστή κειμένου Το Microsoft Word και να φορτώσει σε αυτό ένα έγγραφο, το κείμενο του οποίου πρέπει να εκτυπωθεί σε μορφή βιβλίου.
Μεταβείτε στην καρτέλα "Διάταξη σελίδας" στο μενού εφαρμογής και κάντε κλικ στο μεγαλύτερο κουμπί στην ομάδα εντολών "Page Setup" - "Πεδία". Ανοίξτε ένα παράθυρο με λεπτομερείς ρυθμίσεις ρυθμίσεις σελίδας επιλέγοντας τη χαμηλότερη γραμμή στην αναπτυσσόμενη λίστα - "Προσαρμοσμένα πεδία".
Εντοπίστε την ένδειξη "πολλές σελίδες" στην ενότητα "Σελίδες" στην καρτέλα "Πεδία" - στην δεξιά πλευρά της σελίδας βρίσκεται μια πτυσσόμενη λίστα στην οποία θα πρέπει να επιλέξετε τη γραμμή "Φυλλάδιο". Σε αυτή την ενότητα θα εμφανιστεί μια άλλη αναπτυσσόμενη λίστα ("ο αριθμός σελίδων στο φυλλάδιο"), στον οποίο μπορείτε να ορίσετε ένα όριο στον αριθμό των σελίδων στο βιβλίο που δημιουργείται. Από προεπιλογή, δεν υπάρχουν περιορισμοί, δηλαδή το ανοιχτό έγγραφο θα εκτυπωθεί πλήρως.
Ρυθμίστε το μέγεθος των περιθωρίων μεταξύ του κειμένου και των άκρων του φύλλου στην ενότητα "Πεδία". Ανάλογα με το πώς σκοπεύετε να στερεώσετε το δημιουργημένο βιβλίο, ίσως χρειαστεί να ορίσετε μια μη μηδενική τιμή στο πεδίο Δεσμευτικό. Το Word θα εγκαταστήσει αυτόματα τον προσανατολισμό της σελίδας "τοπίο" και δεν μπορείτε να αλλάξετε αυτήν τη ρύθμιση.
Εάν χρησιμοποιείτε φύλλα A4 για εκτύπωση, παραλείψτε αυτό το βήμα, διαφορετικά ορίστε το απαιτούμενο μέγεθος στην ενότητα "Μέγεθος χαρτιού" που βρίσκεται στην καρτέλα με το ίδιο όνομα.
Κάντε κλικ στο κουμπί "OK" και προετοιμάστε τον εκτυπωτή για εκτύπωση - βεβαιωθείτε ότι είναι συνδεδεμένος στον υπολογιστή, συνδέθηκε και παρέχεται επαρκής ποσότητα χαρτιού και τόνερ.
Στείλτε το έγγραφο για εκτύπωση καλώντας το κατάλληλο παράθυρο πατώντας το συνδυασμό πλήκτρων ctrl + p.
Μερικές φορές είναι απαραίτητο να ρυθμίσετε την εκτύπωση σε έναν εκτυπωτή, ώστε να μπορεί να δημιουργηθεί κάποιο είδος βιβλίου ή φυλλαδίου από σελίδες που εξέρχονται από το δίσκο του εκτυπωτή. Για να γίνει αυτό, αρκεί να καταχωρίσετε ορισμένες οδηγίες στις ιδιότητες του εκτυπωτή. Πώς να το κάνετε αυτό ας εξετάσουμε το παράδειγμα της πιο συνηθισμένης πολυλειτουργικής συσκευής inkjet (MFP) HP Deskjet F2400.
Οδηγία
Τώρα στο παράθυρο ιδιοτήτων, μεταβείτε στην καρτέλα "Λειτουργίες" και ενεργοποιήστε τις ακόλουθες ρυθμίσεις: "Εκτύπωση διπλής όψης - Χειροκίνητη", "Διάταξη φυλλαδίου - Ζεύξη αριστερά". Κάντε κλικ στο κουμπί "OK", μετά το οποίο κλείνει το παράθυρο και θα χρειαστεί να κάνετε κλικ στο κουμπί "Εκτύπωση".
Επίσης, η κοινή μορφή είναι ένα έγγραφο ( μορφή .doc). Για αυτόν, ειδικά η νεότερη έκδοση ( format .docx) απαιτεί την εγκατάσταση ενός ειδικού λογισμικού λέξη λέξη. Το πρόγραμμα περιλαμβάνεται στο Microsoft Office. Για κανονική λειτουργία, το Microsoft Word 2007/2010 ή ακόμα και το Microsoft Word 2003 (ενημερωμένη έκδοση μόνο) είναι κατάλληλο. Από ένα φορητό υπολογιστή που μεταφράζεται σε αυτή τη μορφή είναι πολύ απλή. Αρκεί να επιλέξετε το κείμενο (πατώντας ταυτόχρονα το πλήκτρο ctrl + a) και στη συνέχεια να αντιγράψετε / επικολλήσετε (πρώτα ctrl + c, στη συνέχεια ctrl + v) και το βιβλίο σε μορφή.doc.
Για βολική ανάγνωση του βιβλίου από τον υπολογιστή, το Portable Document Format (μορφή .pdf) χρησιμοποιείται αρκετά συχνά. Το αρχείο ανοίγει με το πρόγραμμα Acrobat Reader και απαιτείται ένας ειδικός μετατροπέας για τη μεταφορά του από άλλες μορφές . Για ευκολία, μπορείτε να εγκαταστήσετε το Universal Document Converter. Αυτή η μέθοδος είναι κατάλληλη για σχεδόν όλες τις χρησιμοποιούμενες μορφές . Δηλαδή, αρχικά είναι καλύτερο να μεταφέρετε σε οποιαδήποτε μορφή από ένα απλό αρχείο κειμένου ή ένα έγγραφο.
Σχετικά βίντεο
Πηγές:
- πώς να αλλάξετε τη μορφή του ηλεκτρονικού βιβλίου
Στους υπολογιστές, σε αντίθεση με τις γραφομηχανές, η διαδικασία δημιουργίας και επεξεργασίας εγγράφων είναι ξεχωριστή από τη διαδικασία εκτύπωσης. Η παραγωγή αντιγράφων σε χαρτί ασχολείται με μια περιφερειακή συσκευή - έναν εκτυπωτή. Επομένως, εάν όσον αφορά τις γραφομηχανές το ερώτημα «πώς να πληκτρολογήσετε» θα ακούγεται περίεργο, τότε σε σχέση με τους υπολογιστές σχετίζεται με το πεδίο της βασικής γνώσης.
Θα χρειαστείτε
- Υπολογιστής και εκτυπωτής
Οδηγία
Για να κάνετε τη διαδικασία δημιουργίας ενός χαρτιού αντίγραφο ενός εγγράφου κανονική, πρέπει να βεβαιωθείτε ότι ο εκτυπωτής είναι έτοιμος για χρήση πριν να το στείλετε για εκτύπωση. Πρώτον, πρέπει να εγκατασταθεί στο λειτουργικό σας σύστημα και να συνδεθεί


